Oct 13, 2020 • Filed to: Solve Mac Problems • Proven solutions
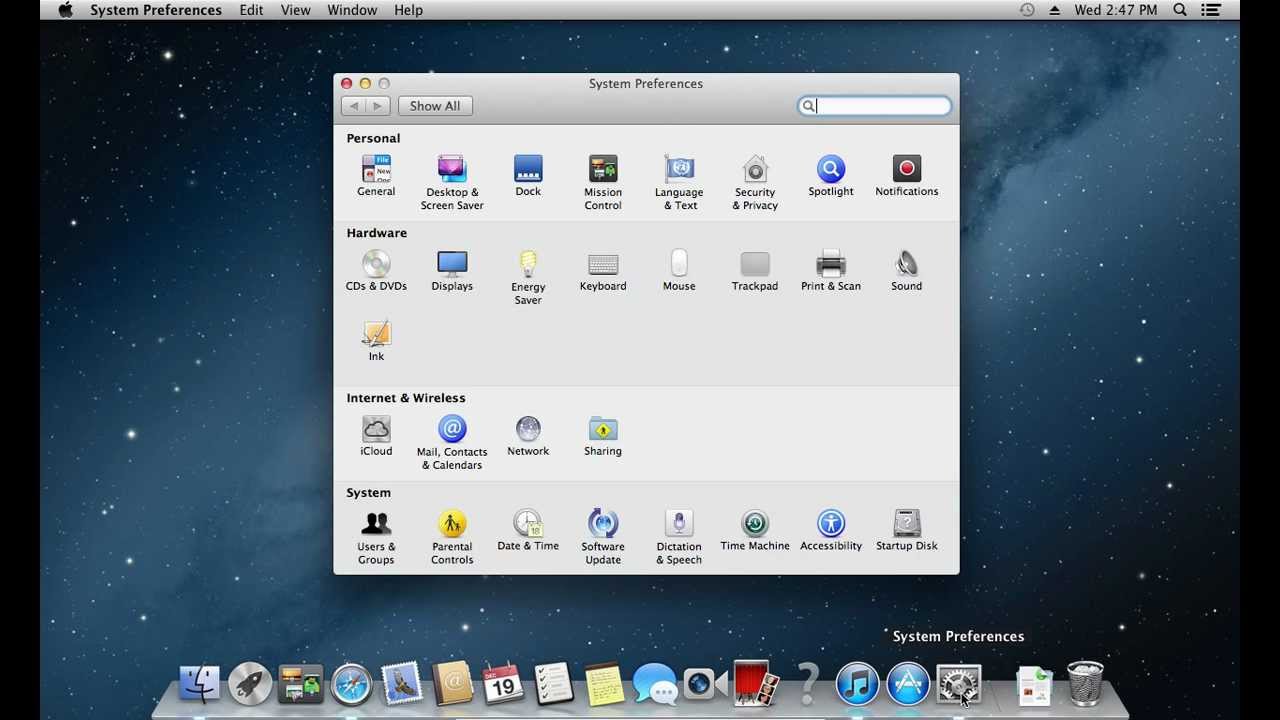
Recovery Mode in OS X provides a set of solutions for users to utilize when users need to repair and reinstall their operating system in an emergency. You can also reset the Mac password using recovery mode if needed. There are several ways to boot Mac into recovery mode. If you find one method overwhelming, there are several other alternatives you can use. We will walk you through the different ways on how to boot Mac into recovery mode so that they will become undoubtedly useful in a rare emergency.
Part 1: How to Boot Mac in Internet Recovery Mode
Here is how to boot your mac into safe mode and i explain what it does please comment rate subscribe. Jul 29, 2015 Not only does starting up in Safe Mode help isolate software issues from hardware failures, but is a recommended way of diagnosing problems should you encounter problems that cannot be fixed any other way. How to boot in Safe Mode. Step 1: If your Mac is awake, shut it down by choosing Shut Down from the Apple menu. Pinnacle drivers for mac. Otherwise, just power it on. Macs come with an energy saving function, the same as any iPhone. Switch to energy saving mode either directly through the battery (in the top toolbar) or in System Preferences Energy Saver to stop the dreaded mid-day battery drain. Mac is plugged in but not charging. This seems bad, but there are a few causes for this issue. Safe Mode on the Mac is typically accessed intentionally and on a per-boot basis by holding down the Shift key during system restart or boot, then whenever the troubleshooting action is complete that required Safe Mode, the next reboot should be normal again. But sometimes a Mac can seemingly get stuck in Safe Mode regardless of restarting,.
Along with the introduction of a locally stored recovery volume, Apple introduced its Internet Recovery service that allows your operating system to download contents of the recovery hard disk partition from the company's service. This option is great to use when your local drive is completely corrupted and you no longer can access locally-stored recovery tools.
To launch Internet Recovery, make sure your Mac is connected to a WiFi network and follow the steps below:
- Reboot your Mac.
- Hold the 'Options', 'Command', and 'R' buttons until the boot chimes are triggered.
- Wait until the system finished downloading the recovery tools from Apple's website.
It is noted that you are unable to boot Mac into Recovery Mode if you are using devices older than the ones below:
- MacBook Pro (13-inch, Early 2011)
- MacBook Pro (15-inch, Early 2011)
- MacBook Pro (17-inch, Early 2011)
- iMac (21.5-inch, Mid 2011)
- iMac (27-inch, Mid 2011)
- MacBook (13-inch, Mid 2010)
- MacBook Pro (13-inch, Mid 2010)
- Mac mini (Mid 2010)
- MacBook Pro (15-inch and 17-inch, Mid 2010)
- iMac (21.5-inch and 27-inch, Mid 2010)
- MacBook Air (11-inch and 13-inch, Late 2010)
Part 2: How to Create a bootable drive into Recovery Mode
You can create a bootable drive to store an OS X Recovery Disk so that you can access recovery tools anytime, anywhere. It would be great if you could invest in a high-capacity USB 3.0 flash drive to store the required tools.
There are plenty of articles outlining how you can create a bootable OS X Recovery Disk, including ours. Once you have this established, you can follow these steps to get your Mac into Recovery Mode:
- Reboot your Mac.
- Hold down 'Option' on your keyboard once you hear the chime sound.
- Attach your bootable OS X Recovery Disk to your Mac and select it from the prompt list.
- Your Mac will launch into Recovery Mode and you can start fixing your Mac.
As you can see, there are plenty of methods you can use to boot Mac into Recovery Mode. There is no need to panic when you find yourself in trouble - just choose and master the method that seems least intimidating to you and you will be well on your way. After you boot Mac into Recovery Mode, you can also restore your data on Mac.
Part 3: How to Boot Mac with Installation Disk
If you are using an older Mac, it probably comes with a grey recovery DVD that you can use to run recovery routines. If you had bought a copy of a newer operating system, you can also use the installation disk to perform recovery.
It is the easiest way to go into Recovery Mode and here is how you can do it:
- Insert the grey DVD and reboot your Mac.
- Hold down 'C' on your keyboard until you hear the boot chimes.
The recovery tool will take some time to load. Follow the wizard that will put your Mac into Recovery Mode.
Part 4: How to Boot Mac into Recovery Mode with Local Recovery
- Reboot your Mac.
- Hold the 'Command' and 'R' buttons until the boot chimes are triggered.
- You will see the OS X utility window that will prompt you to choose one of the four options.
Part 5: How to Boot Mac into Recovery Mode from Time Machine
It is really important to keep backups of your machine and Apple facilitates this with its Time Machine feature. It would be best to store your backup on an external drive so that you can initiate Recovery Mode using this when your hard drive is wiped out.
Follow these steps to boot Mac into Recovery Mode:
- Reboot your Mac.
- Hold down the Option button when the startup chimes sound.
- Connect your Time Machine drive. It will take some time for the system to detect the drive. You might need to key in your password.
- Choose the drive to launch your Mac into Recovery Mode.
After all the above methods, you finally fail to boot your Mac into Recovery mode. Don't worry. We also provide further solutions for you - Fix 'Cannot boot into Recovery mode'. For those who need the data recovery solution, Recoverit would be a nice option. Free download and try it now.
Video Tutorial on How to Boot Mac into Recovery Mode

What's Wrong with Mac
- Recover Your Mac
- Fix Your Mac
- Delete Your Mac
- Learn Mac Hacks
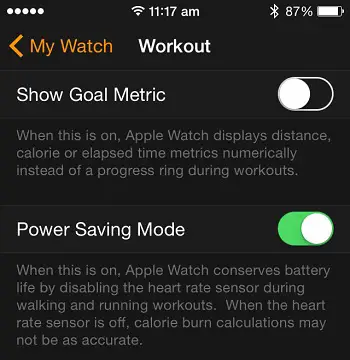
Ssh client for mac os x. Like every other devices, if you are a newcomer to Mac OS X, you might be going through several issues ranging from software malfunctioning to booting issues as there are hell lot of a new things to know for those who haven't used it before. There could also be some serious problems other than your personal errors, which at times would prevent your operating system from opening. On such occasions, it is safer to boot Mac using Safe Mode.

Why and When We Need to Boot Mac in Safe Mode
Safe Mode on Mac, which is commonly termed as Safe Boot is a way actually to boot your operating system by subjugating most of the system softwares and kernel extensions, allowing only the basic essentials required to just run the system. It is often used to troubleshoot your system when you are having trouble with booting your system or any malware has attacked your computer. Malwares are very shrewd in preventing system processes from eradicating their colonial destruction. Thus, booting the system in safe mode prevents the malwares from blocking the process and you can easily get rid of them. Another case is that if you forgot Mac OS admin password, then booting Mac in Safe Mode will help you recover your account password.
Heeding to the importance of the safe mode on Mac we would thereby demonstrate 2 important ways here to securely boot and exit the safe mode.
Also read: How to Boot in Safe Mode on Windows 10?
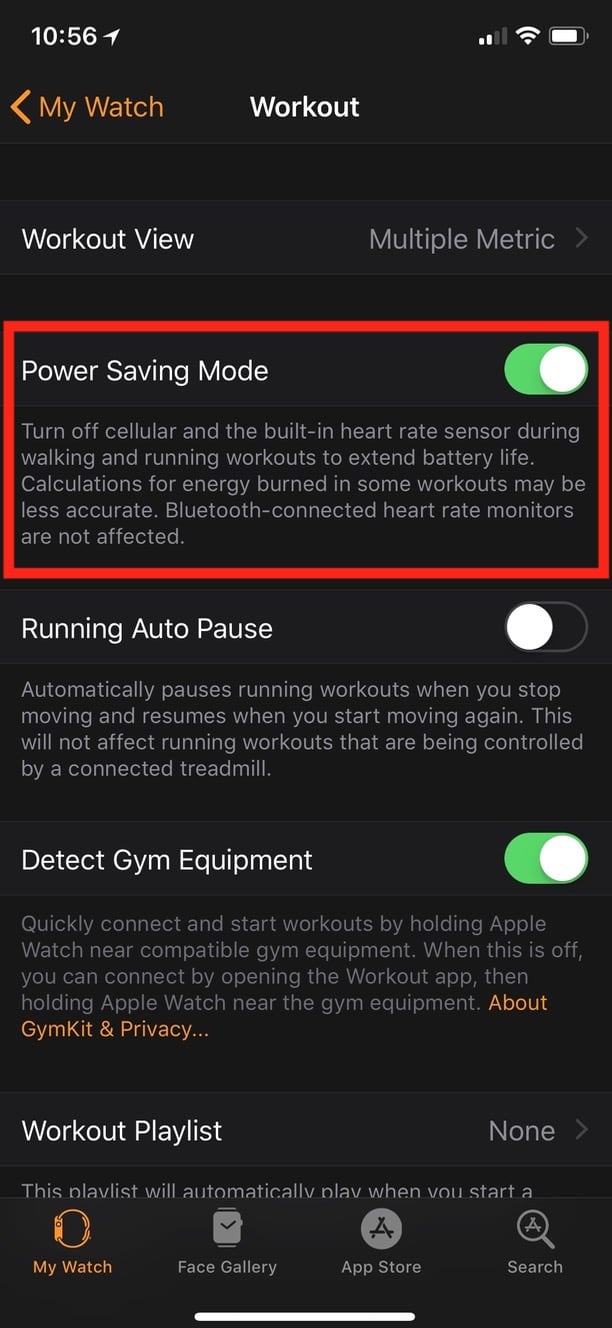
Recovery Mode in OS X provides a set of solutions for users to utilize when users need to repair and reinstall their operating system in an emergency. You can also reset the Mac password using recovery mode if needed. There are several ways to boot Mac into recovery mode. If you find one method overwhelming, there are several other alternatives you can use. We will walk you through the different ways on how to boot Mac into recovery mode so that they will become undoubtedly useful in a rare emergency.
Part 1: How to Boot Mac in Internet Recovery Mode
Here is how to boot your mac into safe mode and i explain what it does please comment rate subscribe. Jul 29, 2015 Not only does starting up in Safe Mode help isolate software issues from hardware failures, but is a recommended way of diagnosing problems should you encounter problems that cannot be fixed any other way. How to boot in Safe Mode. Step 1: If your Mac is awake, shut it down by choosing Shut Down from the Apple menu. Pinnacle drivers for mac. Otherwise, just power it on. Macs come with an energy saving function, the same as any iPhone. Switch to energy saving mode either directly through the battery (in the top toolbar) or in System Preferences Energy Saver to stop the dreaded mid-day battery drain. Mac is plugged in but not charging. This seems bad, but there are a few causes for this issue. Safe Mode on the Mac is typically accessed intentionally and on a per-boot basis by holding down the Shift key during system restart or boot, then whenever the troubleshooting action is complete that required Safe Mode, the next reboot should be normal again. But sometimes a Mac can seemingly get stuck in Safe Mode regardless of restarting,.
Along with the introduction of a locally stored recovery volume, Apple introduced its Internet Recovery service that allows your operating system to download contents of the recovery hard disk partition from the company's service. This option is great to use when your local drive is completely corrupted and you no longer can access locally-stored recovery tools.
To launch Internet Recovery, make sure your Mac is connected to a WiFi network and follow the steps below:
- Reboot your Mac.
- Hold the 'Options', 'Command', and 'R' buttons until the boot chimes are triggered.
- Wait until the system finished downloading the recovery tools from Apple's website.
It is noted that you are unable to boot Mac into Recovery Mode if you are using devices older than the ones below:
- MacBook Pro (13-inch, Early 2011)
- MacBook Pro (15-inch, Early 2011)
- MacBook Pro (17-inch, Early 2011)
- iMac (21.5-inch, Mid 2011)
- iMac (27-inch, Mid 2011)
- MacBook (13-inch, Mid 2010)
- MacBook Pro (13-inch, Mid 2010)
- Mac mini (Mid 2010)
- MacBook Pro (15-inch and 17-inch, Mid 2010)
- iMac (21.5-inch and 27-inch, Mid 2010)
- MacBook Air (11-inch and 13-inch, Late 2010)
Part 2: How to Create a bootable drive into Recovery Mode
You can create a bootable drive to store an OS X Recovery Disk so that you can access recovery tools anytime, anywhere. It would be great if you could invest in a high-capacity USB 3.0 flash drive to store the required tools.
There are plenty of articles outlining how you can create a bootable OS X Recovery Disk, including ours. Once you have this established, you can follow these steps to get your Mac into Recovery Mode:
- Reboot your Mac.
- Hold down 'Option' on your keyboard once you hear the chime sound.
- Attach your bootable OS X Recovery Disk to your Mac and select it from the prompt list.
- Your Mac will launch into Recovery Mode and you can start fixing your Mac.
As you can see, there are plenty of methods you can use to boot Mac into Recovery Mode. There is no need to panic when you find yourself in trouble - just choose and master the method that seems least intimidating to you and you will be well on your way. After you boot Mac into Recovery Mode, you can also restore your data on Mac.
Part 3: How to Boot Mac with Installation Disk
If you are using an older Mac, it probably comes with a grey recovery DVD that you can use to run recovery routines. If you had bought a copy of a newer operating system, you can also use the installation disk to perform recovery.
It is the easiest way to go into Recovery Mode and here is how you can do it:
- Insert the grey DVD and reboot your Mac.
- Hold down 'C' on your keyboard until you hear the boot chimes.
The recovery tool will take some time to load. Follow the wizard that will put your Mac into Recovery Mode.
Part 4: How to Boot Mac into Recovery Mode with Local Recovery
- Reboot your Mac.
- Hold the 'Command' and 'R' buttons until the boot chimes are triggered.
- You will see the OS X utility window that will prompt you to choose one of the four options.
Part 5: How to Boot Mac into Recovery Mode from Time Machine
It is really important to keep backups of your machine and Apple facilitates this with its Time Machine feature. It would be best to store your backup on an external drive so that you can initiate Recovery Mode using this when your hard drive is wiped out.
Follow these steps to boot Mac into Recovery Mode:
- Reboot your Mac.
- Hold down the Option button when the startup chimes sound.
- Connect your Time Machine drive. It will take some time for the system to detect the drive. You might need to key in your password.
- Choose the drive to launch your Mac into Recovery Mode.
After all the above methods, you finally fail to boot your Mac into Recovery mode. Don't worry. We also provide further solutions for you - Fix 'Cannot boot into Recovery mode'. For those who need the data recovery solution, Recoverit would be a nice option. Free download and try it now.
Video Tutorial on How to Boot Mac into Recovery Mode
What's Wrong with Mac
- Recover Your Mac
- Fix Your Mac
- Delete Your Mac
- Learn Mac Hacks
Ssh client for mac os x. Like every other devices, if you are a newcomer to Mac OS X, you might be going through several issues ranging from software malfunctioning to booting issues as there are hell lot of a new things to know for those who haven't used it before. There could also be some serious problems other than your personal errors, which at times would prevent your operating system from opening. On such occasions, it is safer to boot Mac using Safe Mode.
Why and When We Need to Boot Mac in Safe Mode
Safe Mode on Mac, which is commonly termed as Safe Boot is a way actually to boot your operating system by subjugating most of the system softwares and kernel extensions, allowing only the basic essentials required to just run the system. It is often used to troubleshoot your system when you are having trouble with booting your system or any malware has attacked your computer. Malwares are very shrewd in preventing system processes from eradicating their colonial destruction. Thus, booting the system in safe mode prevents the malwares from blocking the process and you can easily get rid of them. Another case is that if you forgot Mac OS admin password, then booting Mac in Safe Mode will help you recover your account password.
Heeding to the importance of the safe mode on Mac we would thereby demonstrate 2 important ways here to securely boot and exit the safe mode.
Also read: How to Boot in Safe Mode on Windows 10?
Method #1: Enter & Exit Safe Mode using Keyboard
In this section we would make use of certain key commands from the keyboard to activate the safe mode instead of trying out complex procedures, thus it is suitable for those who are not adept with handling system commands in Terminals. Simply go through the instructions given below to activate the Safe Mode:
Step 1. Firstly power down the Mac OS X, by clicking 'Shut Down….' option from the sub-menu of the 'Apple' logo.
Step 2. Now; once it is shut down, turn it on by pressing the power button.
Step 3. Press the 'shift' key and hold it the moment you hear the startup sound. And keep holding it until the Apple logo appears. You can release the key once the logo has turned up.
Using the built-in SSH client in Mac OS X. Mac OS X includes a command-line SSH client as part of the operating system. To use it, goto Finder, and selext Go - Utilities from the top menu. Then look for Terminal. Terminal can be used to get a local terminal window, and also supports SSH. Ssh download for mac.
Step 4. The operating system would now boot in Safe Mode, which might take few moments as the directory structure integrity is being checked by your Mac.
Step 5. Before entering the Safe Mode, you still need to enter your Password and Username as your conformational credentials to your specified account, though you get to see the Safe Mode displayed on the upper right corner of the screen.
Step 6. Once you are in, you can carry out your necessary tasks with the limited basic tools and system softwares, which will prevent malicious viruses or malwares from being activated.
Step 7. After you have done your task, click on 'Apple' logo and select 'Restart' option which would reboot the system in the normal mode.
Step 8. Click Software and you can see the Boot Mode is Normal or Safe.
If you are adept with using Terminal commands, then the next method would be the best option for users like you to follow up.
Don't miss: I Forgot iCloud Password on iPhone, what should I do?
Method #2: Boot & Exit Mac Safe Mode using Terminal
Safe Mode For Mac Mini
Here in this section, we would make use of the Terminal tool which is command interface for UNIX-based operating systems, and very much similar to cmd in Windows. All that you have to do is to follow the given steps:
Step 1. Go to the 'Utilities' folder from the 'Applications' folder and open the 'Terminal' option.
Step 2. Once the empty dialog box of the 'Terminal' turns up, paste the following command and press 'Return':
sudo nvram boot-args='-x'
Step 3. Enter your Mac password if asked.
Step 4. Now; reboot your computer by clicking 'Restart' option from the context menu of Apple logo.
Save Word In Mac
Step 5. Log-in with your Mac username and password.
Step 6. Once you are in the Safe Mode, perform all your necessary functions, and once you are done, open the 'Terminal' dialog box again and type in the following command and press 'Return':
sudo nvram boot-args=''
Step 7. Now; reboot your Mac and it would boot in the normal mode once again allowing you to use all the system tools and extensions.
Conclusions:
Safe Mode is a magnificent boot option to enter your operating system in such a way that nothing harmful or serious can sneak in to interrupt your task. But you cannot remain in the safe mode all the time, as you would definitely need to exercise your entire admin privileges to carry out your daily tasks, so simply follow the guidelines outlined above to accurately and securely enter safe mode and exit it afterwards.
Save Mode For Mac Catalina
Read More:
